使用 pyautogui 实现自动化操作:详细示例与应用
在现代计算机使用中,自动化操作可以极大地提高工作效率,特别是在处理重复性任务时。Python 的 pyautogui 模块就是一个强大的工具,它可以模拟用户的鼠标和键盘操作,从而实现自动化。本文将通过一个详细的示例来展示如何使用 pyautogui 模块进行自动化操作。
1. 安装与导入 pyautogui
首先,确保你已经安装了 pyautogui 模块。如果还没有安装,可以使用以下命令进行安装:
pip install pyautogui
安装完成后,在你的 Python 脚本中导入这个模块:
import pyautogui
2. 示例场景:自动登录网页
假设我们有一个日常需要登录的网页,比如一个内部系统,每次都需要手动输入用户名和密码。我们可以使用 pyautogui 模块来自动化这个登录过程。
2.1 打开浏览器
首先,我们需要打开浏览器并导航到目标网页。pyautogui 模块本身无法直接控制浏览器窗口,但可以通过在系统中启动浏览器程序来实现。例如,如果你使用的是 Windows 系统,可以通过 os 模块执行这个操作:
import os
# 启动Chrome浏览器
os.system("start chrome")
pyautogui.sleep(2) # 等待浏览器启动
2.2 定位登录页面
在浏览器打开后,你需要手动或通过代码导航到登录页面。为了使我们的自动化脚本更通用,这里假设你已经在页面上。
2.3 输入用户名和密码
接下来,我们将使用 pyautogui 模块模拟用户在输入框中输入用户名和密码。首先,需要确定用户名和密码输入框的位置。你可以手动将鼠标移到输入框上,并记录位置:
username_field_x, username_field_y = 500, 400 # 假设的用户名输入框位置 password_field_x, password_field_y = 500, 450 # 假设的密码输入框位置 login_button_x, login_button_y = 550, 500 # 假设的登录按钮位置
接下来,我们使用 pyautogui 模块在这些位置上执行操作:
# 移动到用户名输入框并输入用户名
pyautogui.click(username_field_x, username_field_y)
pyautogui.typewrite('your_username', interval=0.1)
# 移动到密码输入框并输入密码
pyautogui.click(password_field_x, password_field_y)
pyautogui.typewrite('your_password', interval=0.1)
2.4 点击登录按钮
最后,我们模拟点击登录按钮:
pyautogui.click(login_button_x, login_button_y)
2.5 完整脚本
以下是完整的自动化登录脚本:
import pyautogui
import os
# 启动Chrome浏览器
os.system("start chrome")
pyautogui.sleep(2) # 等待浏览器启动
# 手动打开目标登录页面,然后执行以下操作
# 定位并输入用户名和密码
username_field_x, username_field_y = 500, 400
password_field_x, password_field_y = 500, 450
login_button_x, login_button_y = 550, 500
pyautogui.click(username_field_x, username_field_y)
pyautogui.typewrite('your_username', interval=0.1)
pyautogui.click(password_field_x, password_field_y)
pyautogui.typewrite('your_password', interval=0.1)
# 点击登录按钮
pyautogui.click(login_button_x, login_button_y)
3. 使用 pyautogui 进行图像识别
除了直接输入坐标,pyautogui 还支持基于图像识别的自动化操作。你可以使用截图来定位目标位置,从而使脚本更加灵活。
3.1 捕获目标图像
首先,截取登录按钮的图像,并保存为 login_button.png。
3.2 定位并点击图像
使用 pyautogui.locateOnScreen() 定位图像在屏幕上的位置,然后点击它:
login_button_location = pyautogui.locateOnScreen('login_button.png')
if login_button_location:
pyautogui.click(login_button_location)
else:
print("Login button not found on screen.")
4. 故障安全与调试
为了防止脚本失控,pyautogui 提供了故障安全机制。默认情况下,如果你在脚本运行时将鼠标移动到屏幕左上角,脚本将立即停止执行。这一功能可以通过设置 pyautogui.FAILSAFE = True 来启用。
此外,在脚本执行过程中添加适当的 sleep 时间可以确保操作顺利进行。例如,在页面加载或切换时加入延时以避免脚本执行过快。
5. 总结
通过以上示例,你可以看到 pyautogui 是如何通过模拟键鼠操作来实现自动化任务的。从简单的点击操作到基于图像识别的复杂交互,pyautogui 都能胜任。这不仅能提高工作效率,还能帮助你解放双手,专注于更具创造性的工作。随着你对 pyautogui 的掌握加深,甚至可以将它应用于更为复杂的自动化流程中,例如批量处理、自动化测试等。
希望这篇文章能帮助你更好地理解 pyautogui 模块,并激发你在自动化操作方面的更多想法。

获取更多建站运营运维新知!互联网创业、前沿技术......
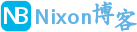
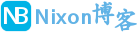 NixonLi博客
NixonLi博客

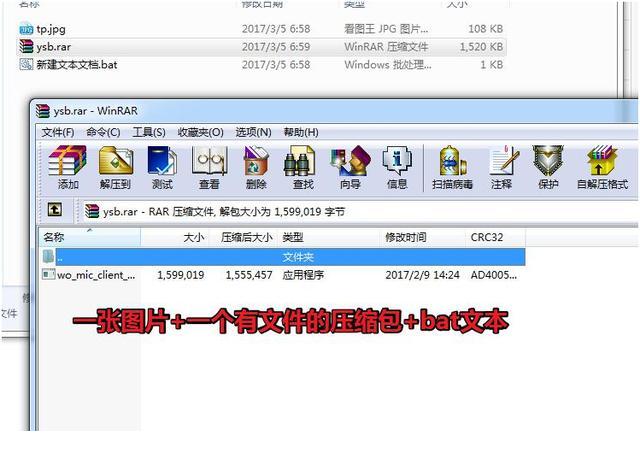
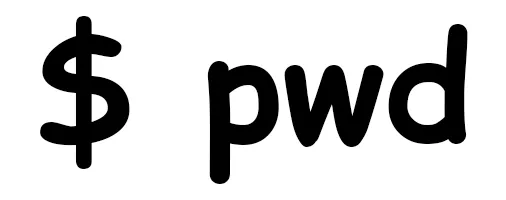

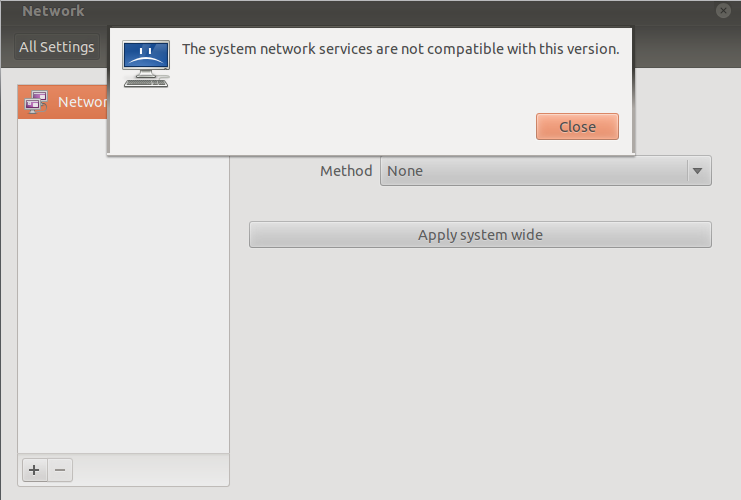

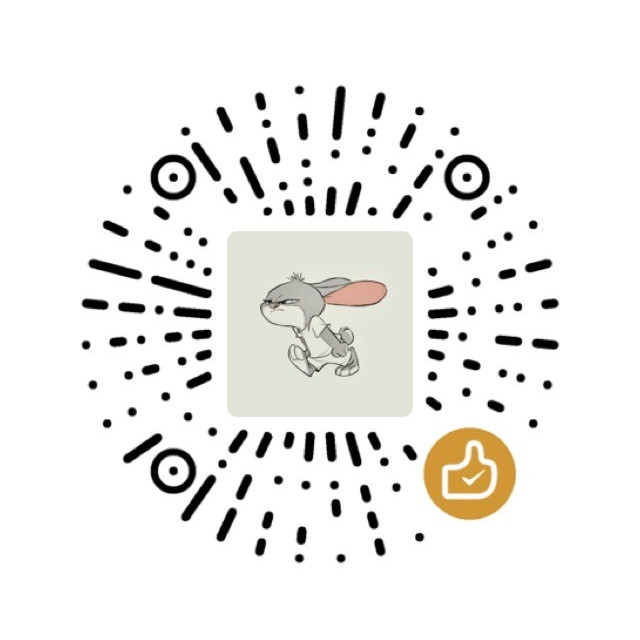

最新评论
想要aarch64_generic架构的,用的是Rockchip RK3308 ARMv8 Cortex-A35
水淀粉vdfv
有其他下载方式么,网站上的点击下载后没有任何反应,或者直接发给我一下?[email protected]
你好,我的型号ELECOM WRC-X3200GST3,ARMv8 Processor rev 4构架,CPU mediatek/mt7622,找了很久没有找到
我的也是这样。一直无法确认ARCH架构,或是不支持。一直没办法用。不知道怎么办了