pyautogui 是一个非常强大的 Python 模块,用于控制鼠标、键盘等输入设备。它主要被用来自动化一些日常操作,如自动点击鼠标、输入文本、截屏等。本教程将带你详细了解 pyautogui 模块的功能,并通过一些示例代码来帮助你掌握它的用法。
1. 安装 pyautogui
在使用 pyautogui 之前,首先需要确保它已经安装在你的环境中。你可以使用以下命令来安装它:
pip install pyautogui2. 导入 pyautogui 模块
安装完成后,在你的 Python 脚本中导入 pyautogui 模块:
import pyautogui3. 获取屏幕尺寸
在进行任何操作之前,通常需要获取当前屏幕的尺寸,这样可以确保操作不会超出屏幕范围。你可以使用 pyautogui.size() 方法来获取屏幕尺寸:
screen_width, screen_height = pyautogui.size()
print(f"Screen size: {screen_width}x{screen_height}")4. 控制鼠标
4.1 获取鼠标位置
要获取当前鼠标的位置,可以使用 pyautogui.position():
current_mouse_x, current_mouse_y = pyautogui.position()
print(f"Current mouse position: ({current_mouse_x}, {current_mouse_y})")4.2 移动鼠标
你可以使用 pyautogui.moveTo(x, y) 将鼠标移动到屏幕上的指定位置 (x, y)。此外,还可以指定移动的时间:
pyautogui.moveTo(100, 150, duration=0.5)要相对于当前鼠标位置移动,可以使用 pyautogui.moveRel(x, y):
pyautogui.moveRel(50, 50, duration=0.5)4.3 点击鼠标
使用 pyautogui.click(x, y) 在指定位置单击鼠标:
pyautogui.click(200, 250)还可以通过 pyautogui.doubleClick(x, y) 和 pyautogui.rightClick(x, y) 来执行双击和右键点击操作。
4.4 拖动鼠标
你可以通过 pyautogui.dragTo(x, y) 和 pyautogui.dragRel(x, y) 方法来拖动鼠标:
pyautogui.dragTo(300, 400, duration=1.5)
pyautogui.dragRel(100, 0, duration=1)5. 键盘操作
5.1 输入文本
使用 pyautogui.typewrite(text) 可以模拟键盘输入指定文本:
pyautogui.typewrite("Hello, world!")你也可以通过 pyautogui.typewrite(['a', 'b', 'left', 'left', 'X', 'Y']) 来按下单个键。
5.2 按下和松开按键
使用 pyautogui.keyDown(key) 和 pyautogui.keyUp(key) 来分别按下和松开键盘上的按键:
pyautogui.keyDown('shift')
pyautogui.typewrite('hello')
pyautogui.keyUp('shift')5.3 组合键操作
你可以通过 pyautogui.hotkey(*keys) 来模拟组合键的操作,如 Ctrl+C:
pyautogui.hotkey('ctrl', 'c')6. 截屏和图像识别
6.1 截屏
使用 pyautogui.screenshot() 方法可以截取当前屏幕的快照:
screenshot = pyautogui.screenshot()
screenshot.save("screenshot.png")6.2 图像识别
pyautogui 可以根据屏幕上的图像来确定目标位置,并对其进行点击操作。首先你需要准备一张目标图像,然后使用 pyautogui.locateOnScreen(image_path) 找到它的位置:
button_location = pyautogui.locateOnScreen('button.png')
print(button_location)如果你想直接点击找到的图像位置,可以使用 pyautogui.click(button_location)。
7. 提示框与对话框
pyautogui 还提供了简单的提示框和对话框功能:
pyautogui.alert("This is an alert box.")
response = pyautogui.prompt("What is your name?")
print(f"Your name is {response}")8. 故障安全
在运行自动化脚本时,为了防止脚本失控,可以使用 pyautogui.FAILSAFE 变量。默认为 True,当你在屏幕的左上角(即 (0, 0))移动鼠标时,脚本会抛出 pyautogui.FailSafeException 并终止执行。
pyautogui.FAILSAFE = True9. 等待和延时
有时你需要在执行操作前等待一段时间,可以使用 pyautogui.sleep(seconds) 或 time.sleep(seconds) 进行延时:
import time
time.sleep(2) # 等待2秒
pyautogui.click(100, 100)10. 结束语
通过 pyautogui 模块,你可以轻松地自动化许多日常任务,从简单的鼠标点击到复杂的键盘输入与图像识别。熟练掌握这个模块可以极大地提升你的工作效率,希望本教程能帮助你更好地理解和应用 pyautogui 模块。如果你有任何问题或需要进一步的帮助,请在下方留言!

获取更多建站运营运维新知!互联网创业、前沿技术......
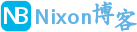
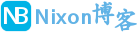 NixonLi博客
NixonLi博客
![如何在 Ubuntu 上安装 Microsoft Edge [GUI 和终端安装]-NixonLi博客](https://www.nixonli.com/wp-content/uploads/2021/12/14fb79e87b0f141.png)
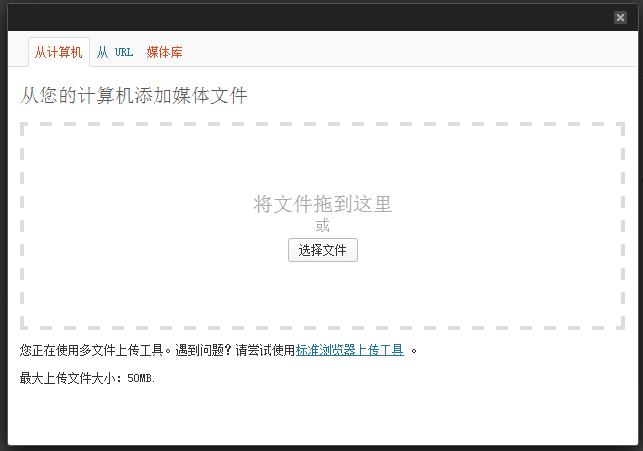

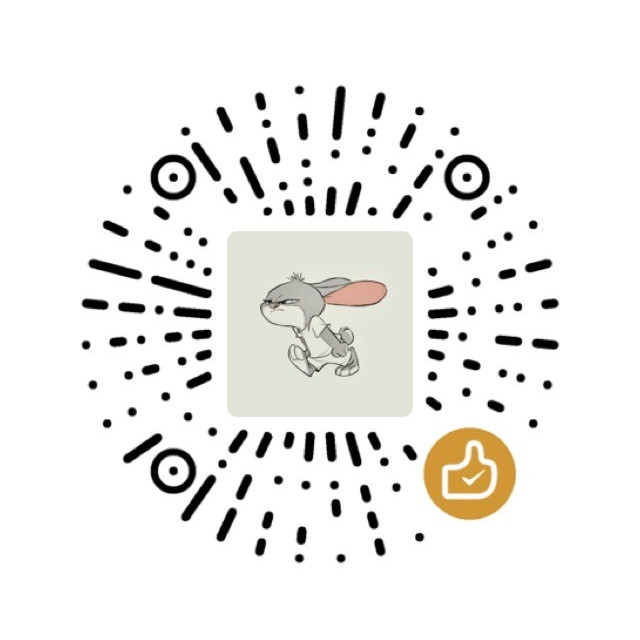

最新评论
想要aarch64_generic架构的,用的是Rockchip RK3308 ARMv8 Cortex-A35
水淀粉vdfv
有其他下载方式么,网站上的点击下载后没有任何反应,或者直接发给我一下?[email protected]
你好,我的型号ELECOM WRC-X3200GST3,ARMv8 Processor rev 4构架,CPU mediatek/mt7622,找了很久没有找到
我的也是这样。一直无法确认ARCH架构,或是不支持。一直没办法用。不知道怎么办了